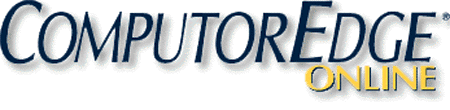How to Download and Read Free E-Books
“What E-book Reading Device Makers Don't Want You to Know!”
by Jack Dunning
If you own an e-book reading device or have e-reading software on your computer, the e-book format is an excellent way to access digital books. The best e-readers are either the dedicated handheld e-book readers (Amazon Kindle, Barnes and Noble Nook, etc.) or tablet computers (Apple iPad or an Android tablet). The e-reading devices are designed and geared toward your buying e-books directly from the device's manufacturer—as in the case of Amazon or Barnes and Noble. It is simple to add new books as long as you get them from e-reader's source. However, it is possible to add free e-books, such as archived issues of ComputorEdge and classics from Project Gutenberg, plus non-copyright protected e-books purchased from third-parties directly to your e-reading device, thus bypassing your primary account. It's important to know that in most cases you are not limited to purchasing and downloading from only your e-reader's manufacturer.
Tip: Even if you find classics available through your primary e-reader account (Amazon, Barnes and Noble, etc.), they may not be free. It is worth the time to check out Project Gutenberg for older books. Many of the e-booksellers will charge a fee for some of these out-of-copyright digital volumes, while the e-books at Gutenberg are always free.
Tablet computers are also excellent e-book readers, although, since they are multipurpose devices, they depend upon the installed apps to read digital books. Most of the e-book reading apps for tablets are easy to use and comfortable. Plus, you can always get free e-reader apps for your device regardless of who your primary e-book source is (Amazon Kindle, Barnes and Noble Nook, Apple iTunes, etc). Yet, there are some tricks to adding e-books to your tablet. Number one is that unlike Kindle and Nook devices, you will need to install an e-reading app on your tablet before you can access e-books.
Protected E-books
This discussion of how to add e-books to your library only applies to e-book files without DRM (Digital Rights Management). If you purchase e-books with DRM protection, then you will be restricted in how you will be able to access those e-books. This is controlled by the bookseller (Amazon, Barnes and Noble, Apple iTunes, etc.) and you will need to check with them to see what is possible. Most free e-books do not include DRM which makes it possible to freely move them from one e-reading device to another.
Adding a Non-Amazon E-Books (MOBI) to Kindle
If you always get all your e-books from Amazon, then you won't need to worry about how to add an e-book from another source to your Kindle. However, on occasion you may want to include an e-book, such as ComputorEdge in your Kindle library for perusing while you are away from your computer. It is not a complicated procedure, but it is not quite as easy as downloading directly from Amazon to your Kindle.
 Important
Kindle Note: The type of e-book which is compatible with the Amazon
Kindle (and the Kindle programs on iPad, other tablets and computers)
is MOBI. Amazon has settled on this mobile format, although now EPUB
has become the standard for virtually every other e-reader. Therefore,
if you're adding outside e-books to your Kindle, make sure that they
are MOBI files (usually marked Kindle on download Web pages).
Important
Kindle Note: The type of e-book which is compatible with the Amazon
Kindle (and the Kindle programs on iPad, other tablets and computers)
is MOBI. Amazon has settled on this mobile format, although now EPUB
has become the standard for virtually every other e-reader. Therefore,
if you're adding outside e-books to your Kindle, make sure that they
are MOBI files (usually marked Kindle on download Web pages).Once you have downloaded the file from a free e-book site (usually a click of the download link), the procedure for adding a MOBI e-book to Kindle requires two steps:
1. Plug the USB cable for your Kindle into a USB port on the computer where you downloaded the e-book.
2. Drag (or Copy, right-click and select Copy from the drop-down menu) the file from the download folder to the Documents folder for the Kindle. Kindle will appear as an additional device (drive) on your computer (see Figure 1).

Figure 1. When connected with the USB cable, the Kindle will appear as a separate device. All e-books are in the Documents folder.
When you disconnect the Kindle from the computer (on a Windows PC, right-click on Kindle and select "Eject" from the drop-down menu), the new e-book will appear in your library of e-books on the Kindle. Any conversion of the MOBI format required by the Kindle is done automatically.
Note: At this time, Kindle does not allow the direct downloading of e-books from third-party Web sites into the Kindle with the built-in Kindle Web browser.
[For additional information on Kindle and Kindle Fire, see the comments posted after the end of this article. —Editor]
Adding Free or Third-party E-books (EPUB) to Nook or Other Reading Devices
The technique for adding outside e-books (EPUB format) to Nook and other e-reading devices is very similar to the technique used with the Kindle. When the e-reader is connected to your computer via the USB port, it will appear as a separate device (drive). Select the drive and you should find the proper folder for loading your new e-book. Simply drag (or copy the e-book to that folder). When the e-reader is disconnected the e-book should be available. (This has not been tested on all devices. If you note something specific to your e-reader, please leave a comment for clarification.)
Adding Free or Third-party E-books (EPUB) to the iPad
The iPad is a special case, but needs attention since it is by far the most popular of all the tablet computers. While there are many e-reader apps for the iPad, there are only two that make it easy to add outside e-books. iBooks is the Apple iPad app which can be used for all your EPUB formatted e-books which you download from free non-copy-protected sources. The Kindle app will work with your Amazon account, plus it is the only app (that I've seen) which will allow the direct addition of those free e-books in the Amazon compatible MOBI format.
While there are a number of other e-reader apps available for the iPad (Nook, Google Books and others), they only seem to be able to access e-books which you have loaded with your associated account. There does not seem to be a way to add outside, free, or third-party non-copy-protected e-books directly to the respective iPad app.
The iBooks app and Kindle app must first be downloaded from iTunes and installed on your iPad before you can read EPUB (iBooks) and/or MOBI (Kindle) formatted e-books on your iPad. (If you have no reason to use the Kindle MOBI format, then you won't need the app on your iPad. However, everyone should download the free iBooks app from iTunes for their iPad or iPhone. It will read the print oriented PDF files, as well as, the common EPUB e-book format. iBooks is an excellent reader (see Figure 2) and will function with "enhanced" e-books which may include audio and/or video.)

Figure 2. The iBooks app on the iPad.
Once these apps are installed, the easiest way to load an e-book is to download it directly to the iPad from a Web e-book download link using the built-in Safari iPad Web browser. Figure 3 shows the EPUB and MOBI links for ComputorEdge E-books.

Figure 3. To download the e-book version of this magazine, click the appropriate link at the top of the Web page. If this is done from your iPad, and iBooks (EPUB) or the Kindle app (MOBI) is installed, the e-books should load directly into the correct library the iPad.
If you download an EPUB file, you will be asked if you would like to add it to iBooks (see Figure 3).

Figure 4. Once iBooks is installed on your iPad, every time an EPUB e-book is downloaded from the Web this message will appear allowing it to be added directly to the iBooks library and then opened for reading.
After clicking Open in 'iBooks', the e-book will be added directly to the iBooks library, then load the app and open the e-book for reading. The procedure is the same for the Kindle app. Whenever a MOBI file is downloaded, you are given the opportunity to add it to the Kindle library (see Figure 5).

Figure 5. Once the Kindle app is installed on the iPad, every time a MOBI e-book is downloaded from the Web this message will appear allowing it to be added directly to the Kindle library and then opened for reading.
Using Your Computer to Add E-books to Your iPad
The alternative method for adding free and third-party e-books to your iPad is through the iTunes program on your computer. After you have downloaded the e-book file to your computer, load iTunes and add it to your library. For EPUB e-books, select "Add File to Library..." from the iTunes File menu and browse for the EPUB file. The next time you sync your iPad with the computer, it will add the new e-book to the iBooks library on the iPad.
If you want to load a Kindle MOBI file into your installed iPad Kindle app, then there is a special capability in iTunes for the installed iPad Kindle app to import outside MOBI files. Open iTunes and connect your iPad to your computer with the USB cable. When the attached iPad appears in iTunes Devices, select it, then click "Apps" at the top of the device section. Scroll down to the File Sharing section and you will see the Kindle app (see Figure 6).

Figure 6. The Kindle app in iPad can import (and export) files with the File Sharing section of iTunes.
Select Kindle and click Add to browse and add new e-books to the Kindle library. Click Sync and the files will be loaded onto the iPad and into the Kindle library.
As far as I can determine, iBooks and the Kindle app are the only e-reader programs which will accept outside files directly into the iPad. If you are using Nook or another e-reader app, you may be limited to only those books that you get through your associated Nook (or other) account. You may be forced to use either iBooks of the Kindle app to read outside e-books on your iPad, although this does not seem to be a major inconvenience. (For example, you will be able to read all of your Barnes and Noble account books on your iPad with the Nook app, but you will not be able to add free e-books from Project Gutenberg to your iPad Nook app. You can still add those free e-books to the iBooks app.)
Adding E-books to Your Android Device
One of the most recommended e-reader apps for Android devices is the free FBReader. You can download e-books (EPUB) to FBReader directly from Project Gutenberg using your Android Web browser. I assume that it is also possible to sync files from your computer to your Android tablet, but I have not verified this since I don't own an Android tablet.
Reading E-books on Your Computer
Most of the software for reading e-books on desktop and laptop computers is not very good. Although iBooks is great on Apple's iPad, it's not available for the Mac. The best of the computer based e-readers are put out by the booksellers—Amazon's Kindle software, Barnes and Noble's Nook software, and others. Most of these applications will allow you to either directly add new e-books to the program's library with an "Add" button, or you can drag or copy the files directly into the associated folder.
Tip: At this time, I recommend Nook for PC and Nook for Mac for reading EPUB e-books on a computer. The interface is as clean and comfortable as any I've seen on a computer. Not only is it easy to add new e-books, but it's intuitive to use.
Note: Since the Project Gutenberg e-books are also available in HTML, the standard Web language, you can download and read them directly on your computer with any Web browser.
Adding E-books (MOBI) to Kindle Software on the PC
The procedure for adding your free or third-party e-books to the Kindle software for the PC is almost the same as the technique use for the Kindle e-reader. (Kindle for Mac is also similar.) The Folder for the Kindle e-books is called My Kindle Content, located in the My Documents folder (see Figure 7).

Figure 7. the Kindle PC software program locates e-books in My Kindle Content in the My Documents folder. Note that the Barnes and Noble folder is also located in the My Documents folder.
Adding E-books (EPUB) to Nook Software on the PC
With Nook for PC, e-books can either be added directly through the program or added to the associated folder—which shows up in Figure 6. After loading the program, select "my library" then "my stuff" from the left hand navigation menu. Click the "ADD NEW ITEM" button at the top. (On the Mac, Nook for Mac, the "Add File" icon is always available at the top of the window. You can also add files by dragging them into the program icon.)
Reading e-books much more closely matches the experience of reading a printed book than reading a Web page or PDF file. While still a little awkward on a desktop or a laptop computer, the e-reading devices and tablet computers can be a very pleasant experience. Once you become accustomed to downloading some of the thousands of free e-books available, it could become an integral part of your reading routine.
Special Free Offer at ComputorEdge E-Books! Jack's Favorite Free Windows Programs: What They Are, What They Do, and How to Get Started!.
Checkout That Does Not Compute!, brilliantly drawn cartoons by Jim Whiting for really stupid gags by Jack about computers and the people who use them.