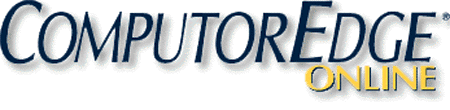Free Software for Reading E-Books on Your Computer
“An Abundance of Free Software for Perusing E-Books on Your
Computer”
by Jack Dunning
by Jack Dunning
With so much information readily available on the Web people have grown accustomed to reading Web pages on their computer. Web pages offer the text in a continuous top to bottom stream which can be scrolled through or possibly read as a series of shorter pages with links. When sitting at a computer we have come to expect this type of scrolling presentation, but when we want to relax with a book or take reading material with us, many people look for alternatives which don't require their desktop or laptop.
 This
is why the e-reading device came about, and with it the e-book format
(and market) has exploded. Amazon now sells more digital e-books than
paper bound editions. The Kindle has become one of the most popular
reading platforms in the world. Millions of people have forsaken paper
for a device which can literally carry thousands of books and be read
anywhere. The Barnes and Noble NOOK, Kobo and the Sony Reader are all
competing in the e-book market—although with a different e-book file
format from the Kindle. (The Amazon Kindle uses the MOBI format while
almost everyone else has adopted the EPUB format as a standard. The two
formats are very similar, although they are not compatible. The right
format is required for a particular e-reader. With the exception of
Amazon Kindle, all of the computer e-reading software discussed here
use the EPUB format.)
This
is why the e-reading device came about, and with it the e-book format
(and market) has exploded. Amazon now sells more digital e-books than
paper bound editions. The Kindle has become one of the most popular
reading platforms in the world. Millions of people have forsaken paper
for a device which can literally carry thousands of books and be read
anywhere. The Barnes and Noble NOOK, Kobo and the Sony Reader are all
competing in the e-book market—although with a different e-book file
format from the Kindle. (The Amazon Kindle uses the MOBI format while
almost everyone else has adopted the EPUB format as a standard. The two
formats are very similar, although they are not compatible. The right
format is required for a particular e-reader. With the exception of
Amazon Kindle, all of the computer e-reading software discussed here
use the EPUB format.)The explosive growth of the iPad and Android tablet computers, as well as smartphones, has only added to the growth of the e-book market. Every tablet computer and smartphone is a potential e-reader. The iPad is capable of reading both EPUB e-books with the free iBooks app and MOBI e-books with the free Amazon Kindle for iPad app. However, if you want to read e-books, but don't plan to buy an e-reading device or a tablet computer, you can do it on your laptop or desktop computer—free!
Note: Virtually every device reads the popular PDF format. However, designed for the printed page you'll find PDFs less readable on many smaller devices such as smartphones. Ideal for printing and placing in a notebook, reading the PDF format on a smartphone or even a tablet can be quite awkward. Since they adjust to the screen size, both EPUB and MOBI do a much better job of adapting to the smaller screens. If you plan to use your computer as a reading device or want to print your own copy of an e-book, then PDF might be right for you.
Why Read E-Books on a Computer?
The first reason for reading e-books on a computer is because you don't own an e-reading device such as a Kindle or iPad. There are tons of free e-books, many of them classics, available for download. If you don't want to buy a Kindle or iPad, then you can still get access to this vast library on your computer. (ComputorEdge E-Books offers a couple of free e-books for download: AutoHotkey Tricks You Ought To Do With Windows— in all three formats—and Jack's Favorite Free Windows Programs—EPUB and MOBI formats)
Or possibly, you just want to know what all the e-book fuss is about. You're interested, but want to do some testing before deciding that reading e-books is for you. In this case, you will be able to download one or two of the programs mentioned here and give it a try. You don't even need to go very far to find e-books to test. You can either use the free e-books link which connects to the Gutenberg Project or go directly to the ComputorEdge AutoHotkey Free E-Book page and pick one (or all) of the available formats.
Free E-Reading Software for Your Computer
While a computer may not be the ideal equipment for reading e-books, it can certainly do the job. The reading experience when sitting in front of your machine is no worse than reading Web pages, PDFs or other document files. In fact, if you use the right software, it may be a much better reading experience than trying to navigate the Internet or dig through a PDF file. That's because e-reading software is written with reading in mind, not displaying Web pages or formatting pages for print (PDFs). Good e-reading software is simple, easy to use, and behaves like a book—only with extras.
E-readers (both hardware devices and computer programs) are limited in function. There is usually a library feature where a catalog of stored e-books is maintained. Changing the type size is easy to make the font more readable. Pages can be turned with a flick of the finger or click of a mouse. There is usually an interactive table of contents which will link directly to the chapter or subsection. Electronic bookmarks and search capabilities tend to be standard. Some of the better programs will display two pages at once, as would be seen in a book. This works better for wide computer screens since the shorter lines on a two-page spread are easier to read than lines which run across the entire width of the screen.
There is plenty of free software for reading e-books on a computer. Most of the companies who make e-reading devices also offer free computer software. Since these companies also sell e-books, their software is geared toward selling more books. This is the reason that they have developed free software for computers. They are hoping that if someone is using their software, they will also buy books from them. However, in most cases it is easy to use their computer programs as a personal e-book library and e-reader without buying their e-books—or even opening an account with them. There are plenty of programs from which to choose, but since they are free, you are not tied to just one program. If you like, you can load them all onto your computer and use them all.
A Word on Digital Rights Management (DRM)
Many electronic books still under copyright are controlled with Digital Rights Management (DRM). Most of the information in this article does not apply to the DRM copy protected books. Generally, moving and reading DRM e-books needs to be done through the source where you bought the e-book—Amazon, Barnes and Nobel, etc. There are hundreds of thousands of free out-of-copyright e-books available through Project Gutenburg which do not have DRM protection. These e-books can be freely copied and converted to other formats, such as EPUB to MOBI for use on different devices. (The free program Calibre is excellent for converting e-books without DRM. While Calibre does include both a library and e-reading capabilities—reading and converting almost all of the current e-book formats—it is not the best software for reading an e-book on a computer. However, it does have capabilities which will help you load e-books onto your reading devices.)
E-books from ComputorEdge E-Books do not have DRM protection. This makes it much easier for our readers to move the e-books between devices and computers. ComputorEdge E-Books does run the risk that people will give away copies of the e-books to all of their friends without making additional purchases, but it would be worse to make reading our e-books too restrictive. We expect that in the long run it will all even out.
Amazon Kindle for PC
Amazon Kindle is considered the granddaddy of all e-readers. From day one, Amazon was a bookseller, and most of its marketing effort has been geared toward selling more books. Therefore, it is no surprise that they introduced a light, easy to use, low cost e-reader called the Kindle. Through an Amazon Kindle account it is easy for users to buy e-books from Amazon—which are then loaded directly onto the Kindle either through wireless 3G or Wi-Fi Internet, depending upon which is available. It is only naturally that Amazon would develop software allowing people to read e-books on their computer as well as their Kindle. This allows Kindle owners to read their e-books on their computer, but it also encourages new e-book readers to buy e-books from Amazon and possibly buy a Kindle.
I've found that the Amazon Kindle for PC and Kindle for iPad (available at the Apple iTunes app store) programs to be quite good and easy to use. Since Amazon is just about the only company supporting the MOBI format, I use the software to test the final MOBI version of both the ComputorEdge Magazine e-books (download links at the top of the page) and the other e-books we publish for ComputorEdge E-Books. For Mac owners, Amazon offers Kindle for Mac as a free download.
The best e-book reading software will include a library which will display the cover of the e-book—if there is one contained in the e-book (see Figure 1). This makes it easier to differentiate the titles in the collection.

Figure 1. Kindle for PC library.
One advantage to reading an e-book on a computer is that the reading windows can be adjusted to suit the page size most comfortable for you (see Figure 2). As you drag the edge of the window to various sizes the text will reflow to fit the window. You can also select the optimum text size for your eyes.

Figure 2. Kindle for PC window in two-page format. Both the window size and the text (font) size can be adjusted to suit you.
The window adjustment is not an option with e-reading devices. You are stuck with the size of the screen, although the view can generally be rotated to change the layout from horizontal to vertical. For example, iBooks will display a two-page layout when held in a landscape (horizontal) orientation while converting to a larger single page when rotated to the portrait (vertical) orientation. Additional features include highlighting, adding notes copying, dictionary lookup, and search capabilities (see Figure 3).

Figure 3. Highlight a word in Kindle for PC for additional features.
Most of the computer e-reading programs have a special folder location for any e-books that you add to the program (see Figure 4). Generally, adding a new non-DRM e-book is as simple as dragging the e-book file (in this case MOBI) into the folder. Some of the free programs have an "add e-book" feature to make loading e-books easier. Kindle does not. This is the same e-book loading technique that is used when a hardware Kindle is plugged into your computer via the USB port.

Figure 4. Amazon Kindle e-books are added to the My Kindle Content folder by dragging (click and hold left mouse button and move to folder) the file into that folder.
Barnes and Noble NOOK for PC
Update November 28, 2016: While the specific programs mentioned have evolved and are now found at Google Play, iTunes, the Windows Store, the basic information below describes features found in most of the NOOK e-reading apps.
NOOK for PC (or NOOK for Mac) is a good e-reader for a computer. It looks very much like Kindle for PC (see Figure 5) and works in a very similar manner, except that it uses the EPUB e-book file format rather than the MOBI format. Within the program, the content you add is maintained in a folder called "my stuff" in "my library." (On the hard drive, the e-book folder "My Barnes & Noble eBooks" is located in Users/[user name]/My Documents.) On the plus side, there is an "ADD NEW ITEM" button in the "my stuff" section of the program for importing EPUB e-books. This is easier than locating the hard drive folder and copying in (or dragging) the file. If you use this last dragging technique, you will need to close and reopen the program before it will recognize the new e-books. On the down side, the "my stuff" library does not display the covers embedded in the e-books.

Figure 5. Barnes and Noble NOOK for PC.
Sony Reader for PC
Update November 28, 2016: Sony Reader has been taken over by Kobo. Check this link for Kobo Apps. The Kobo apps look very similar to the old Sony Reader.
Sony Reader for PC may be one of the best e-reading programs for a computer. It is available for both the PC and Mac. It can be set to a one-page or two-page spread depending upon your preference (see Figure 6). The library allows you to set up collections and favorites, plus you can import pictures and audio files. It does not include the dictionary lookup found in Kindle for PC.

Figure 6. Sony Reader for PC allows the selection of a one-page or two-page mode.
One feature which does make things a little simpler is Sony Reader sets the computers default for the EPUB file format to the reader. That means when you double-click on any EPUB file in Windows Explorer it will automatically open the Sony software and load the file into the Library. This is by far the simplest method for adding e-books, although there is an Import feature in the File menu at the top of the main screen which serves the same purpose. (There is more on double-clicking to load e-books below.)
Mozilla Firefox Web Browser EPUBReader Extension
Mozilla Firefox users can download and install the EPUBReader extension, a free add-on that lets you read any EPUB e-book file type inside your open browser without requiring any other special software. One of the best features of the Firefox add-on is that you can click the download link for an EPUB e-book (i.e. the EPUB link in the top banner of this ComputorEdge Web page) and it will automatically open the file in Firefox. If you want to add the file to the catalog, click the save diskette icon in the lower left hand corner of the reading screen (see Figure 7).

Figure 7. EPUBReader in Firefox. The column width can be adjusted in the settings.
One of the best features is the ability to set the column width to a fixed size. This allows the column to be as narrow as you like, making the reading experience similar to that of a magazine or newspaper. The wider the screen and narrower the column width, the more columns appear. The only problem I noted was with the artwork at the top of the lead article overlapping some text, but this is a problem I've seen with a number of the e-readers if the window is too narrow for the artwork. Changing to the one-page view fixes the problem.
There are extensions for other Web browser, but none of the ones I tested work very well. I didn't do a complete search, but as time goes by there will be more and more e-book extensions for the various browsers.
Update December 1, 2016: I notice that Chrome now offers more extensions for reading EPUBs and converting Web pages to EPUBs. They may be worth a look for Chrome users. Converting Web pages to EPUBs is a great idea since you can later read the page without needing an Internet connection.
Reading E-Books on the Web with Bookworm
Update December 1, 2016: While Bookworm is now dead, the Bookworm link below offers a number of alternatives.
O'Reilly Media hosts a free Web site for reading e-books called Bookworm. The advantage to reading e-books on the Web is that you can use any computer anywhere without carrying your e-books with you. As long as you have an Internet connection and a computer—any computer—you can use any Web browser to read your stored e-books. The e-reader works in the same manner as a Web page requiring scrolling up and down to read each chapter (see Figure 8). Each Web page is one chapter in the e-book. In one mode, you can go to the next (or previous) chapter by clicking in the right (or left) margin. The mode shown in Figure 8 has Next and Previous links.

Figure 8. The Bookworm Web site allows you to store your EPUB e-book in the Cloud and read them anywhere.
A good e-reading programs should not require scrolling to see the next page (or the rest of the chapter). This is the problem with Bookworm, the Calibre e-reader and Adobe Digital Editions. A click should take you to the next page. Scrolling is not ideal with e-book reading software.
Opening E-Books with a Double-Click
When Sony Reader is installed, it sets itself as the default program for EPUB files. That means a double-click on an EPUB file in Windows Explorer will open both Reader and the e-book while adding it to the Reader library. This is a good, quick way to get e-books into your computer e-reading software library. Kindle for PC works in the same manner for MOBI files. This is a tip that will help anyone who wants to add e-books to their libraries.
This double-click technique can be made to work for most computer e-reading programs as long as it is set as the default program for that type of file. But regardless of the default, you can load e-books into most e-book catalogs by using the Open menu Windows Explorer of Windows Vista or Windows 7 (see Figure 9 or "Open with..." in the right-click menu). Merely select the program you want to use. You may need to use the "Choose default program..." option to add the program to the list before it will appear. Even Mozilla Firefox can be added to the list. If the EPUBReader extension is installed, it will automatically open EPUB formatted e-books in Firefox when loaded with the Firefox option in the Open menu.

I was also able to use this method to add e-books to Kobo Desktop, although I don't discuss Kobo Desktop here because it was a particularly unfriendly program. Kobo may be a great e-reading device, but I didn't like the desktop software at all.
Adobe Digital Editions is used extensively with certain reading devices and for testing EPUB formatting. But as a program for reading an e-book on a computer, I couldn't recommend it.
The advantage to owning a Kindle, iPad, or any other tablet computer is that you can take it with you and read your books virtually anywhere. Plus if you are reading a computer tutorial or manual, you can set the tablet next to you on the desk while working with the computer. This saves jumping between windows. However, if you don't want to invest in yet another piece of hardware, or find that reading e-books on your computer works just fine for you, then, as can be seen, there are numerous free programs for reading e-books on your computer.
Jack is the publisher of ComputorEdge Magazine. He's been with the magazine since first issue on May 16, 1983. Back then, it was called The Byte Buyer. His Web site is www.computoredge.com. He can be reached at computoredge@gmail.com. Jack is now in the process of updating and compiling his hundreds of articles and columns into e-books. Currently available:
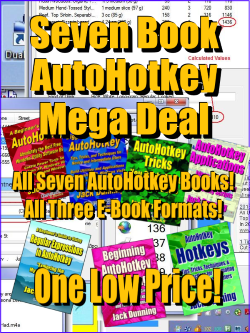 His
emphasis now includes the free Windows scripting language AutoHotkey
which he personally feels everyone should use to add more power to
their Windows computers. All of his AutoHotkey books are available at ComputorEdge E-Books.
His
emphasis now includes the free Windows scripting language AutoHotkey
which he personally feels everyone should use to add more power to
their Windows computers. All of his AutoHotkey books are available at ComputorEdge E-Books.Just Released! Hidden Windows Tools for Protecting, Problem Solving and Troubleshooting Windows 8, Windows 7, Windows Vista, and Windows XP Computers.
Now at Amazon! Jack's A Beginner's Guide to AutoHotkey, Absolutely the Best Free Windows Utility Software Ever!: Create Power Tools for Windows XP, Windows Vista, Windows 7 and Windows 8.
Our second compilation of stupid ComputorEdge cartoons from 2011 and 2012 is now available at Amazon! That Does Not Compute, Too! ComputorEdge Cartoons, Volume II: "Do You Like Windows 8 or Would You Prefer an Apple?"
Currently only at Amazon.com, Jack's Favorite Free Windows Programs: What They Are, What They Do, and How to Get Started!.
Available from Amazon, Misunderstanding Windows 8: An Introduction, Orientation, and How-to for Windows 8! Also available at Barnes and Noble and ComputorEdge E-Books.
Available exclusively from Amazon, Windows 7 Secrets Four-in-One E-Book Bundle,
Getting Started with Windows 7: An Introduction, Orientation, and How-to for Using Windows 7,
Sticking with Windows XP—or Not? Why You Should or Why You Should Not Upgrade to Windows 7,
and That Does Not Compute!, brilliantly drawn cartoons by Jim Whiting for really stupid gags by Jack about computers and the people who use them.