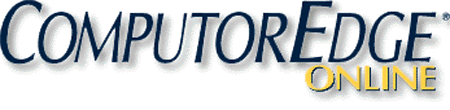How AutoHotkey Processes a Script
New to AutoHotkey? See our Introduction to AutoHotkey!
Thanks a lot!!! This works great:
:*:a1@::I now have five green "H's" in the System Tray: Login, Autocorrect, Reminder, Dictionary, StripAllReturns.
Run, https://mybank.com/obc/forms/login.fcc
Sleep, 7500
SendInput, username{return}
Sleep, 5000
Sendinput, password{return}
Return
This last comment about five separate AutoHotkey scripts running simultaneously brings up an important question. How many is too many? If all the green icons in the System Tray don't bother you, then there is nothing technically wrong with running a number of separate scripts. One advantage of doing this is that each app is less likely to conflict with another. However, if you want to combine scripts, then there are a few things that you need to understand about how AutoHotkey processes scripts.
Combining AutoHotkey Scripts
There are two ways that AutoHotkey processes code when it reads a script. First are those actions that it executes immediately when loading. The second are those actions that it stores in memory for later execution.
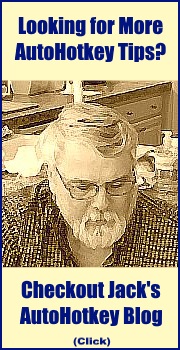 Note: For more detail on processing AutoHotkey scripts, see the series
Beginner’s Guide to How AutoHotkey Scripts Work found at Jack's
AutoHotkey Blog.
Note: For more detail on processing AutoHotkey scripts, see the series
Beginner’s Guide to How AutoHotkey Scripts Work found at Jack's
AutoHotkey Blog.The Auto-execute Section of a Script
Understand that when an AutoHotkey is loaded every line of code is read. However, only certain commands are immediately executed (the auto-execute section and # commands) while others are stored for later activation in memory (hotkeys, hotstrings, labels, and functions). If errors are found in the script (misspelled commands, missing labels, etc.), an error message will be displayed and the script will stop loading.
The portion of a script that runs immediately when it is loaded is called the auto-execute section. There is only one auto-execute section in an AutoHotkey script. It must appear first in the script before any other snippet which might interfere with these lines of code. After loading and the initial scan of the script, AutoHotkey starts at the beginning of the script executing commands. If a Return command is encountered, no more code will be executed. If a hotkey snippet is encountered, the auto-execute section is ended. If a hotstring (e.g. ::lol::laugh out loud) is found inside that beginning code, AutoHotkey will stop processing the remaining code. If a Label (subroutine snippet) is found, AutoHotkey stops executing code. In other words, none of the following should appear within any lines of code which must run when the script first loads:
::lol::laugh out loudIf any one of these three snippets or the Return command are located within the lines of code designated to run as part of the setup (auto-execute), then the script will stop processing at that point. If you find that not all of the code that's suppose to run on loading is running, then look for something interfering with the beginning of the script (the auto-execute section). On the other hand, these self-contained subroutines shown above can be located virtually anywhere else in the script after the auto-execute section—and their order does not matter. They have all been placed in memory during the first scan by AutoHotkey.
^#F3:: ; Hotkey to add today's formatted date
Send, %A_DDD%, %A_MMM% %A_D%, %A_YYYY%
Return
TrayTextAdd: ; Label (subroutine) sending text
SendInput, !{Escape}
SendInput, %TextInsert%
Return
The notable exception to snippets of code interfering with the running of the auto-execute section is AutoHotkey Functions which can appear virtually anywhere in a script including the beginning of the script, in the middle of the auto-execute section, at the end, or in an external file. If a function is found while loading the script, it is loaded into memory, but skipped over if found in the auto-execute section.
Snippets Put Into Memory for Later Execution
In addition to immediately running the auto-execute section at the beginning of the script, AutoHotkey also reads through the entire file storing to memory all hotkey subroutines, hotstrings, and labels (subroutines terminated with the Return command), and function for later use. For this reason, if you have scripts which are composed of only hotkeys or hotstrings with no auto-execute section, such as Ron's Login and Autocorrect, they can be combined by adding the snippets of code to the end (not the beginning) of another script even if it has an auto-execute section.
If script does have an auto-execute section, such as Ron's StripAllReturns which includes one-line to immediately add the feature to the System Tray right-click menu:
Menu, Tray, Add, Strip Selected Returns, StripReturnsthen that line will need to be placed in a non-interfering place (not inside the brackets of a Loop, If conditional, or other operator) in the auto-execute section of the combined script. This is because any standalone command found outside the auto-execute section is ignored and not run. Then all other hotkeys, hotstrings, and labels can be placed at the end of the file.
To make the process easier, the #Include command can be used to add the code to a file without actually embedding the code in the file. When the file loads, each file specified with the #Include command is processed exactly as if it exists at the same spot where the #Include is located. For this reason, #Include is normally used at the end of the script. (#Include can be used anywhere in the script if it only contains functions since they can appear virtually anywhere including before the auto-execute area.) However, if the included file has it's own auto-execute section I will need to be added to auto-execute section of the main script.
Multiple GUI Windows
If you're are combining scripts with separate GUI windows, then you may need to modify the scripts by setting separate names for each window in the following format:
Gui, MyGui:Add, Text,, Text for about-box.where MyGui is a unique name for each GUI window. (AutoHotkey basic version uses numbers in place of the names.) Otherwise everything will default to the same GUI window likely causing problems. In most of the examples I've used over the years, I don't include GUI names for the sake of simplicity, because once a name is assigned to a GUI window, it must be used with all labels including the built in subroutines. This can cause greater confusion for the newbie AutoHotkey script writer.
Gui, MyGui:Show
There are other commands that are executed on load regardless of where they are located in the script. These commands such as #IfWinActive are preceded with the # character. However, their position in the script may be very important affecting all hotkeys and hotstrings below them in a script—as is the case with #IfWinActive. Check the individual # commands for how they affect a script.
Sometimes new AutoHotkey script writers will place commands between hotkeys, hotstrings, and labels thinking that they will be executed. Any commands or group of commands not located in the auto-execute section or within one of the hotkey, hotstring, labels, or functions are completely ignored by AutoHotkey.
Understanding how AutoHotkey scripts are processed will make you a better AutoHotkey script writer. You will also find that you are debugging your scripts quicker. If this isn't clear enough or doesn't have enough specifics, then maybe the alternative approach to explaining AutoHotkey scripts I used in Chapter Thirty-seven of the AutoHotkey Applications book will be clearer with more specifics. If you have the book, it might be worthwhile to read both. It is an important topic.
For More Information
If you're interested in testing AutoHotkey to see if it might be right for you, then go to "Installing AutoHotkey and Writing Your First Script." This page shows you how to get up and running with AutoHotkey, plus it offers links to other articles on how to use AutoHotkey.
To see more of the many possible applications for AutoHotkey check out "Free AutoHotkey Scripts and Apps for Learning."
If you want more information in either the Amazon Kindle format, EPUB format for use on the iPad and other types of tablet computers (or on your PC), or PDF for printing on notebook size paper, then check out the following e-books by Jack Dunning:
Get this introductory e-book, AutoHotkey Tricks You Ought to Do with Windows!
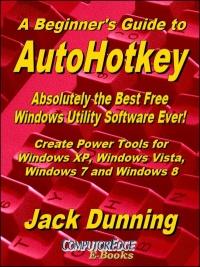 Now
available in e-book format, Jack's A
Beginner's Guide to AutoHotkey, Absolutely the Best Free Windows
Utility Software Ever!: Create Power Tools for Windows XP, Windows
Vista, Windows 7 and Windows 8.
Now
available in e-book format, Jack's A
Beginner's Guide to AutoHotkey, Absolutely the Best Free Windows
Utility Software Ever!: Create Power Tools for Windows XP, Windows
Vista, Windows 7 and Windows 8.Building Power Tools for Windows XP, Windows Vista, Windows 7 and Windows 8, AutoHotkey is the most powerful, flexible, free Windows utility software available. Anyone can instantly add more of the functions that they want in all of their Windows programs, whether installed on their computer or while working on the Web. AutoHotkey has a universality not found in any other Windows utility—free or paid.
Now in its second edition (October 2013), Jack takes you through his learning experience as he explores writing simple AutoHotkey scripts for adding repetitive text in any program or on the Web, running programs with special hotkeys or gadgets, manipulating the size and screen location of windows, making any window always-on-top, copying and moving files, and much more. Each chapter builds on the previous chapters. (The second edition now includes a chapter index of the AutoHotkey commands used in the book, plus Internet links directly to each commmand to the official AutoHotkey Web site.)
Also available at Amazon.com for the Kindle and Kindle software.
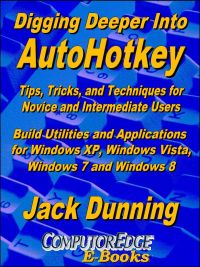 Jack's
latest AutoHotkey book which is comprised of updated, reorganized and
indexed chapters from many of his sample applications is now available
at Amazon for Kindle hardware
(or free software) users. The book is organized and broken up into
parts
by topic. The book is not for the complete beginner since it builds on
the information in A Beginner's Guide to AutoHotkey.
However, if a person is reasonably computer literate, they could go
directly to this book for ideas and techniques without the first book.
Jack's
latest AutoHotkey book which is comprised of updated, reorganized and
indexed chapters from many of his sample applications is now available
at Amazon for Kindle hardware
(or free software) users. The book is organized and broken up into
parts
by topic. The book is not for the complete beginner since it builds on
the information in A Beginner's Guide to AutoHotkey.
However, if a person is reasonably computer literate, they could go
directly to this book for ideas and techniques without the first book.Jack shows how to build real world AutoHotkey applications. The AutoHotkey commands used are included in a special index to the chapters in which they appear. Even I can't remember everything I wrote."
Also available at Amazon.com for the Kindle and Kindle software.
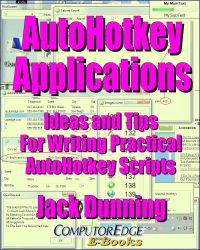 Jack's
third AutoHotkey book AutoHotkey Applications (preferred,
EPUB format for iPad, Android, and computers; MOBI for Amazon Kindle;
and PDF for printing) is an intermediate level book of ideas and
applications based primarily on the AutoHotkey GUI command. The book
emphasizes practical applications. The book is not for the complete
beginner since it builds on the information in the other two books.
However, if a person is reasonably computer literate, they could go
directly to this book for ideas and techniques without the other books.
There is an extensive index to the ideas and techniques covered in the
back of the book. (Also available from Amazon for the Kindle and Kindle
software on other devices.)
Jack's
third AutoHotkey book AutoHotkey Applications (preferred,
EPUB format for iPad, Android, and computers; MOBI for Amazon Kindle;
and PDF for printing) is an intermediate level book of ideas and
applications based primarily on the AutoHotkey GUI command. The book
emphasizes practical applications. The book is not for the complete
beginner since it builds on the information in the other two books.
However, if a person is reasonably computer literate, they could go
directly to this book for ideas and techniques without the other books.
There is an extensive index to the ideas and techniques covered in the
back of the book. (Also available from Amazon for the Kindle and Kindle
software on other devices.)
For an EPUB (iPad, NOOK, etc.) version of AutoHotkey
Applications click here!
For a PDF version for printing on letter
size paper for inclusion in a standard notebook of AutoHotkey
Applications click here!
 This
Beginner's Guide to
Using Regular Expressions in AutoHotkey
is not a beginning level AutoHotkey book, but an introduction to using
Regular Expressions in AutoHotkey (or most other programming
languages). To get the most from this book you should already have a
basic understanding of AutoHotkey (or another programming language).
Regular Expressions (RegEx) are a powerful way to search and alter
documents without the limitations of most of the standard matching
functions. At first, the use of RegEx can be confusing and mysterious.
This book clears up the confusion with easy analogies for understanding
how RegEx works and examples of practical AutoHotkey applications.
"Regular Expressions in AutoHotkey" will take you to the next level in
AutoHotkey scripting while adding more flexibility and power to your
Windows apps. (This book is also available
at Amazon.com)
This
Beginner's Guide to
Using Regular Expressions in AutoHotkey
is not a beginning level AutoHotkey book, but an introduction to using
Regular Expressions in AutoHotkey (or most other programming
languages). To get the most from this book you should already have a
basic understanding of AutoHotkey (or another programming language).
Regular Expressions (RegEx) are a powerful way to search and alter
documents without the limitations of most of the standard matching
functions. At first, the use of RegEx can be confusing and mysterious.
This book clears up the confusion with easy analogies for understanding
how RegEx works and examples of practical AutoHotkey applications.
"Regular Expressions in AutoHotkey" will take you to the next level in
AutoHotkey scripting while adding more flexibility and power to your
Windows apps. (This book is also available
at Amazon.com)